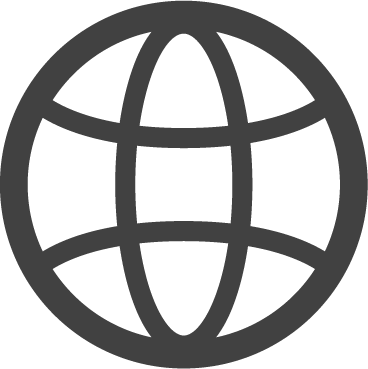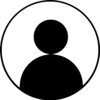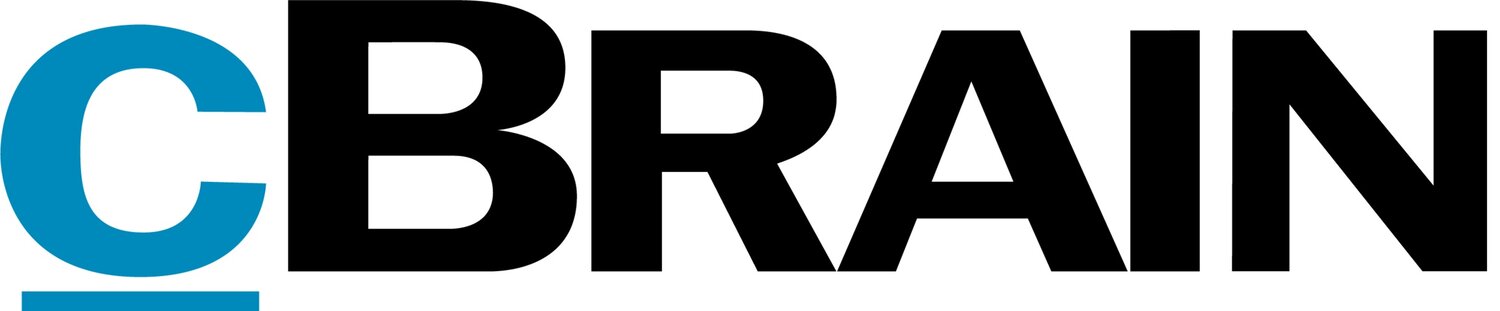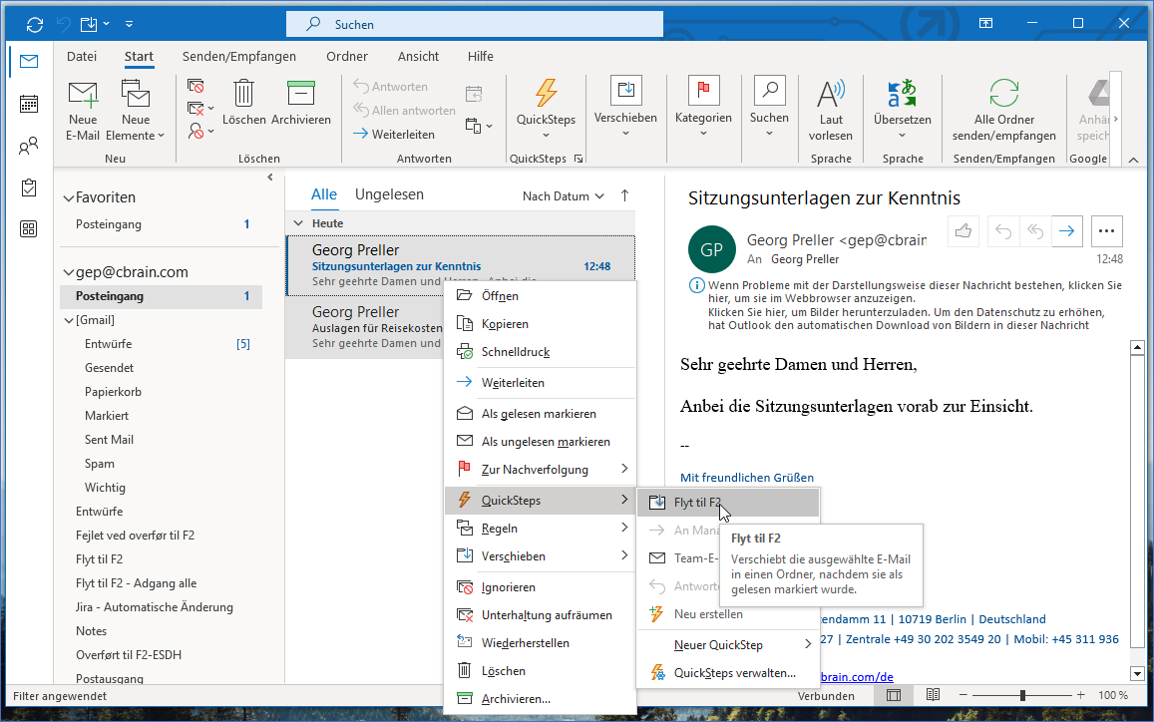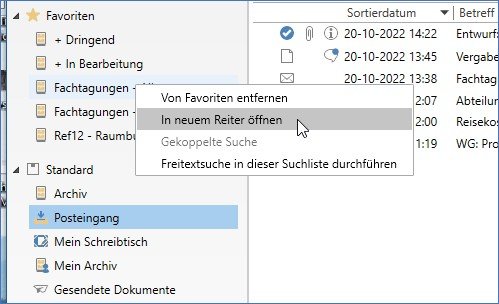Im Posteingang von F2 können Sie mehrere Dokumente gleichzeitig markieren, um diese z. B. gesammelt zu löschen oder aus dem Posteingang zu entfernen. Das spart Zeit – besonders bei Routineaufgaben.
So geht’s:
1) Halten Sie die Strg-Taste (Windows) bzw. Cmd-Taste (Mac) gedrückt und klicken Sie auf die gewünschten Dokumente.
2) Alternativ: Mit Shift + Klick markieren Sie einen ganzen Bereich.
3) Öffnen Sie das Kontextmenü (Rechtsklick) oder nutzen Sie die entsprechenden Schaltflächen.
4) Wählen Sie z. B. „Von Suchliste entfernen“ oder „ Dokumente löschen“.
5) Sie können ebenfalls oben im Menüband auf das Symbol des Posteingangs klicken, um Dokumente aus ihrem Posteingang zu entfernen.
6) Sie können die ausgewählten Dokumente auch unter Mein Schreibtisch bzw. dem Symbol rechts vom Symbol des Posteingangs schieben.
Ideal, um schnell Ordnung zu schaffen – vor allem, wenn sich viele Einträge angesammelt haben.👍