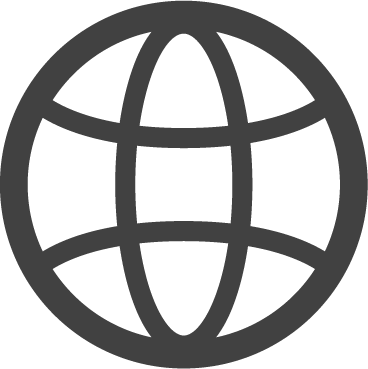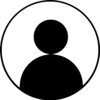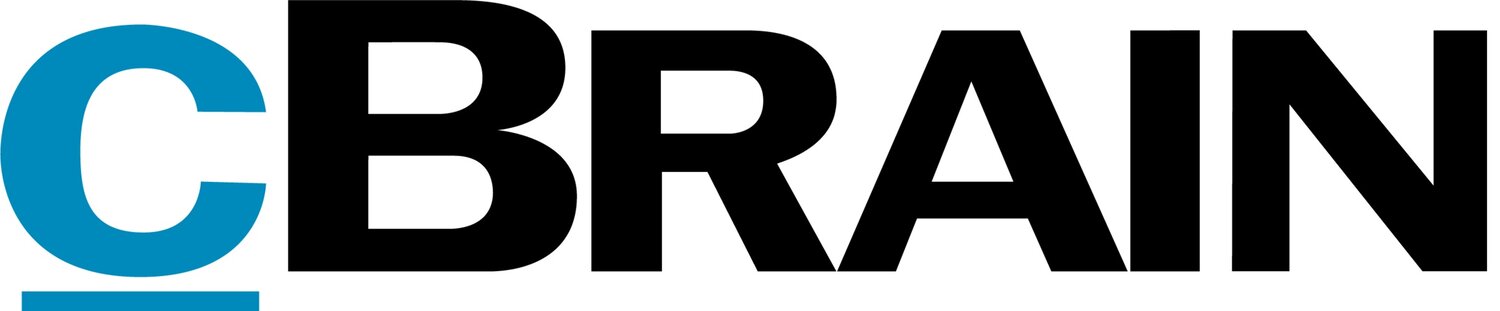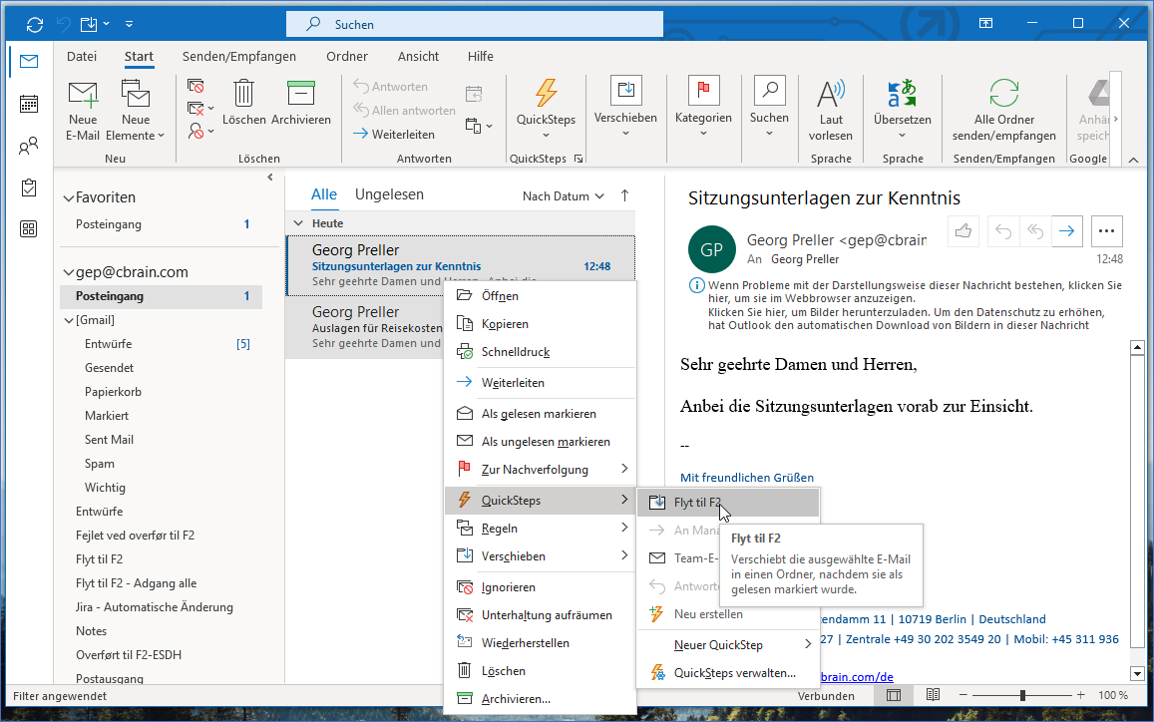Liebe*r Leser*in
Sie erfahren heute acht Methoden, wie Sie Ihre E-Mails von Outlook nach F2 importieren können.
Ähnliche Möglichkeiten bestehen übrigens auch in anderen E-Mail-Systemen, zum Beispiel Notes. Wie der Drag & Drop genau funktioniert, könnte davon abhängen, wie das E-Mail-System konfiguriert ist.
Hier die achte Methoden für Outlook:
Drag & Drop direkt ins Hauptfenster von F2
Drag & Drop über die Taskleiste
Drag & Drop in den Archiv-Ordner von F2
Drag & Drop in den Outlook-Ordner „Nach F2 verschieben“
Via QuickSteps in den Ordner „Nach F2 verschieben“ (Kontextmenü)
Via Quick Step in den Ordner „Nach F2 verschieben“ (Klick im Menüband)
Erstellen einer Regel in Outlook
Automatischer Import aller E-Mails nach F2
Am besten Sie probieren die Methoden gleich aus, die Ihnen besonders zusagen.
So geht’s:
1. Drag & Drop ins Hauptfenster von F2
Die intuitivste Methode ist: Markieren Sie eine oder mehrere E-Mails in Outlook. Danach ziehen Sie diese E-Mails mit der Maus in das F2 Hauptfenster (Drag & Drop). Sie entdecken ein kleines [+]-Zeichen am Mauszeiger, wenn Sie die E-Mails in F2 ablegen können.
F2 kopiert automatisch alle markierten E-Mails nach F2 und legt die entsprechenden Dokumente an.
Um diesen Drag & Drop zu machen, müssen beide Fenster geöffnet und sichtbar zu sein. Oft ist das nicht der Fall, deshalb zeigen wir Ihnen gleich die nächste Methode.
2. Drag & Drop über die Taskleiste
Meistens wird Outlook im Vollbild-Modus betrieben. In diesem Fall können Sie eine Abkürzung nutzen, um den Drag & Drop auszuführen:
Markieren Sie Ihre E-Mails in Outlook. Ziehen Sie die E-Mails zur Taskleiste zur F2-Schaltfläche.
Das F2 Hauptfenster öffnet sich. Jetzt können Sie die E-Mails in die Ergebnisliste ziehen und ablegen. Sie erkennen am Mauszeiger das [+]-Zeichen, sobald Sie die Mails ablegen können.
3. Drag & Drop in den Archiv-Ordner von F2
Sie können eine E-Mail aus Outlook in den Ordner auf Ihren Desktop ziehen, welcher zur Archivierung in F2 dient. Auf meiner F2-Installation heißt dieser „cF2 zur Archivierung“, auf ihrem Computer wird dieser wahrscheinlich ähnlich heißen.
4. Drag & Drop in den Outlook-Ordner „Nach F2 verschieben“
Outlook hat einen Ordner, der heißt „Nach F2 verschieben“ (In den Screenshots: „Flyt til F2“). Wenn Sie eine E-Mail aus Ihrem Posteingang in diesen Ordner verschieben, wird die E-Mail automatisch nach F2 übertragen.
5. Via Quick Step in den Ordner „Nach F2 verschieben“ (Kontextmenü)
Sie können auf markierten E-Mails mit der Maus rechts klicken. Im Kontextmenü wählen Sie zuerst QuickSteps aus, und dann „Nach F2 verschieben“.
Outlook verschiebt ihre E-Mails daraufhin in den Ordner „Nach F2 verschieben“, von wo sie von F2 abgeholt und importiert werden.
6. Via QuickStep in den Ordner „Nach F2 verschieben“ (Klick im Menüband)
Markieren Sie die betreffenden E-Mails in Outlook. Klicken Sie im Menüband oben im Outlookfenster auf „Nach F2 verschieben“. Jetzt werden die markierten E-Mails automatisch nach F2 verschoben.
7. Erstellen einer Regel in Outlook
Die wohl eleganteste Lösung ist, das Verschieben von E-Mails auf Outlook nach F2 weitestgehend zu automatisieren. Sie können in Outlook eine Regel erstellen, die automatisch Handlungen mit Ihren E-Mails vornimmt.
Als Beispiel erstellen wir eine Regel, welche E-Mails mit dem Betreff „F2“ automatisch in den Ordner „Nach F2 verschieben“ verschiebt. Die folgenden Screenshots sind an den Computern von cBrain erstellt worden. Outlook kann sich bei Ihnen anders darstellen, sollte im Prinzip jedoch ähnlich funktionieren.
Wir sind wie folgt vorgegangen:
(a) - Im Menüband von Outlook die Schaltfläche „Regeln“ klicken und den Menüpunkt „Regeln und Benachrichtigungen verwalten …“ finden.
(b) - Im Dialog „Regeln und Benachrichtigungen“ die Schaltfläche „Neue Regel…“ klicken.
(c) - Im Regelassistenten die entsprechenden Einstellungen vornehmen. Als Beispiel haben wir gewählt, dass der Betreff einer E-Mail „F2“ enthält. Diese E-Mails sollen in den Ordner „Nach F2 verschieben“ verschoben werden.
Fertig.
Sie könnten beispielsweise eine Regel auch so formulieren, dass alle ankommenden E-Mails in den Ordner „Nach F2 verschieben“ verschoben werden. Dann werden alle E-Mails automatisch nach F2 übertragen.
8. Benutzereinstellung zum Import aller E-Mails nach F2 (durch Administrator)
Für einen Benutzer kann F2 so eingestellt werden, dass alle E-Mails nach F2 importiert werden.
Diese Einstellung ist möglich für eine bestimmte Person als auch für ein Org.Einheits-Postfach.
Wenn Sie Interesse an dieser Einstellung haben, wenden Sie sich an Ihren Administrator*in oder an Ihre Ansprechpartner*in bei cBrain.
Zusammenfassung
Das waren acht Möglichkeiten, wie Sie E-Mails von Outlook nach F2 importieren können. Wenn Sie Fragen oder Anmerkungen haben, wenden Sie sich gern an Ihre Ansprechpartner*innen von cBrain.